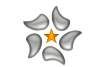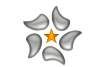В прошлый раз мы закончили регистрацию домена, зарегистрировали хостинг и прикрепили к нему домен (настроили DNS – серверы доменных имен).
В прошлый раз мы закончили регистрацию домена, зарегистрировали хостинг и прикрепили к нему домен (настроили DNS – серверы доменных имен).
Потихоньку заканчиваем с установкой блога, скоро он у нас заработает и можно его настроить на свой вкус и пользоваться в своё удовольствие.
Сегодня расскажу, как загрузить CMS (систему управления содержанием сайта) WordPress на хостинг, как настроить файл конфигурации и… можно пользоваться!
УСТАНОВКА БЛОГА WORDPRESS НА ХОСТИНГ
Для работы с файлами на сервере хостинга можно пользоваться менеджеров файлов, которые практически всегда есть в панели управления хостингом. Но многие задачи удобно выполнять с помощью специальных программ – FTP-клиентов.
Лично я пользуюсь бесплатным FileZilla (от создателей браузера Mozilla Firefox и других программ). Иногда – файловым менеджером Total Commander. Последний – не бесплатная программа, но единственное отличие бесплатной версии в том, что при запуске нужно нажать лишнюю кнопку.
Подробно-подробно об FTP-клиенте FileZilla – скачать, установить, настроить – написано в посте «Лучший бесплатный FTP-менеджер FileZilla». Там же добавил инструкцию по настройке программы Total Commander для работы по FTP, если кому надо.
Итак, скачали FileZilla на официальном русском сайте на этой странице.

После установки и запуска программы нажимаем значок «Открыть Менеджер файлов» (слева вверху, под меню «Файл»).

Слева внизу нажимаем кнопку «Новый сайт», пишем его имя, а в правой части окна указываем имя хоста, имя пользователя и пароль. Все эти данные для FTP-соединения были написаны в письме при регистрации хостинга.

Нажимаем внизу кнопку «Соединиться».
Теперь в окне программы FileZilla можно увидеть: слева – папки и файлы на компьютере, справа – папки и файлы на сервере. Можно работать.

Скачиваем файлы WordPress. Я делаю это на русском (наверное, официальном) сайте: http://ru.wordpress.org/. Он нам, кстати, еще пригодится при переносе дневника LiveInternet на свой хостинг.

Справа нажимаем оранжевую кнопку «Скачать WordPress…». Скачать можно архивы в форматах .zip или .tar.gz – роли не играет, в каком.
Переходим в FileZilla и находим справа на компьютере скачанный архив, а справа на сервере открываем папку сайта (у меня в примере – proglama.ru), в которой сейчас только файл хостера index.html с текстом приветствия. Этот файл лучше удалить – иногда он мешает открывать другой, вордпрессовский, файл index.
Теперь мышкой, например, перетаскиваем архив WordPress в левое окно на сервер, в папку сайта.
Сейчас область окошка с файлами сервера выглядит примерно так (файл index.html я еще не удалил):

К сожалению, большинство FTP-клиентов не распаковывают архивы (не будем углубляться в такие отличные программы, как Total Commander). Поэтому идем через браузер в нашу Панель управления аккаунтом на хостинге. Переходим в раздел «WebFTP».

Там в папке «public_html» находим папку сайта, а в ней архив с WordPress. Напротив архива нажимаем кнопку «Распаковать архив».

Нужно немного подождать, нам сообщается, что «Файл такой-то будет скоро распакован в фоновом режиме».
Через некоторое время обновите страницу: «Операция в фоновом режиме удачно завершена».
Теперь в папке сайта появляется папка «wordpress».

Файлы из нее нужно перенести в папку сайта (proglama.ru) – мне удобнее это делать в FileZilla, куда и переходим снова. Нажмите в программе кнопку А5б чтобы обновить – здесь также появится папка «wordpress».

Открываем ее, выделяем все файлы и перетаскиваем в папку сайта (proglama.ru). Удобно перетащить файлы в окошко чуть выше, в нужную папку.

Сейчас папка сайта выглядит примерно так (можно удалить файл index и архив wordpress):

Раньше нужно было вручную указывать данные в файле конфигурации wp-config-sample.php и сохранять его как wp-config.php. После этого переходить к настройкам сайта. Подробности настройки конфигурационного файла описаны здесь.
Сейчас на большинстве хостингов всё это можно делать автоматически (зависит от настроек сервера).
То есть, если DNS уже настроены, сайт открывается по своему адресу (пока это была страница index.html с приветствием хостинга) и настроение чудесное, то можно запускать блог.
Переходим по адресу сайта (мой proglama.ru пока не настроен, а настроение написать дальше есть, поэтому покажу на примере другого сайта – разницы нет).
Итак, при переходе по адресу сайта, открывается примерно такая страница:

Нажимаем кнопку «Создать файл настроек». На новой странице сообщается, какая информация потребуется для настройки: имя базы данных (БД), имя пользователя БД, пароль к БД, адрес сервера БД и другое. Нажимаем кнопку «Вперёд!»
На следующей странице указываем всю эту информацию. На картинке я указал просто случайные данные, их копировать не нужно. Для хостинга webhost1.ru, на который я устанавливаю сайт, имя пользователя и имя базы данных лучше указывать одинаковые. На других хостингах, если сервер базы данных localhost не работает, нужно узнать в службе поддержки хостинг-провайдера.

Нажимаем кнопку «Отправить» после указания всех нужных данных конфигурации базы данных. Если всё сделано правильно, то нам должны сообщить: «Всё в порядке! Вы успешно прошли эту часть установки. WordPress теперь может подключиться к вашей базе данных. Если вы готовы, пришло время…» …нажать на кнопку «Запустить установку».
«Добро пожаловать в знаменитую пятиминутную установку WordPress!» – указываем нужные данные: название сайта, имя пользователя, пароль и всё остальное. Всю информацию можно будет позже изменить (кроме имени пользователя – хотя… ну, вы понимаете, хи-хи).

Нажимаем кнопку «Установить WordPress» и радуемся жизни!
«Поздравляем! WordPress установлен...»

Нажимаем кнопку «Войти» и начинаем пользоваться сайтом – указываем имя, пароль и еще раз кнопку «Войти».

Админпанель сайта на CMS WordPress версии 3.5.1 (русской):

В дальнейшем мы рассмотрим основные настройки блога, установку «дизайна» и самых нужных плагинов, разные другие вопросы. Но вначале опубликую готовый давно пост о переносе дневника LiveInternet.ru на свой хостинг в WordPress. Это будет немного не по порядку, но особо на боеготовность не повлияет.